Oleh :
Adi Saputra, M.Pd
A. Apa itu edmodo ?
Edmodo adalah platform microblogging pribadi yang dikembangkan untuk guru dan siswa, dengan mengutamakan privasi siswa. Guru dan siswa dapat berbagi catatan, tautan, dan dokumen. Guru juga memiliki kemampuan untuk mengirimkan peringatan, acara, dan tugas untuk siswa dan dapat memutuskan untuk mengirimkan sesuatu dalam kerangka waktu yang dapat dilihat publik.
Edmodo adalah sebuah platform pembelajaran sosial untuk guru, siswa maupun untuk orang tua/wali yang dikembangkan pada akhir 2008 oleh Nic Borg dan Jeff O’Hara yang merasakan kebutuhan untuk berkembang di lingkungan sekolah/kampus untuk mencerminkan bahwa dunia yang semakin global dan terhubung, maka keduanya menciptakan sebuah alat/aplikasi yang dapat menutup kesenjangan antara bagaimana siswa menjalani kehidupan mereka dan bagaimana mereka belajar di sekolah, untuk itulah maka Edmodo ada. Edmodo dibuat sebagai sebuah platform pembelajaran jejaring sosial untuk guru, siswa, dan orang tua/wali.
Edmodo dirancang untuk membuat siswa bersemangat belajar di lingkungan yang lebih akrab. Di dalam Edmodo, guru dapat melanjutkan diskusi kelas online, memberikan polloing untuk memeriksa pemahaman siswa, dan lencana penghargaan kepada siswa secara individual berdasarkan kinerja atau perilaku.
B. Fungsi Edmodo :
1. Untuk mempermudah komunikasi antara murid dengan murid atau murid dengan guru.
2. Sebagai sarana komunikasi belajar/ berdiskusi.
3. Sebagai tempat untuk ujian/quiz, dll
C. Cara Membuat/ Mendaftar Akun Edmodo
1. Silahkan Sobat ketik ke search engine: www.edmodo.com
Jika sudah, klik atas sendiri dan akan
muncul tampilan seperti gambar dibawah ini:
2. Klik tulisan I'm Student jika sobat SISWA, dan I'm Teacher untuk GURU.
Jika sudah, akan keluartampilah seperti gambar dibawah ini:
3. Isi dengan nama sekolah. 4. Kemudian isi profil dengan title, nama, kelas, mata pelajaran, URL-nya,
dan masukkan foto.
5. Kemudian klik next step
Pada tampilan ini masih bisa kita edit dengan meng-klik gambar pensil tersebut. Kalau sudah klik go to my homepage, akan muncul halaman tempat kita bekerja.
6. Selanjutnya kita bisa mengatur kelas dengan meng-klik yang ditunjuk oleh tanda panah merah. Dan
klik create.
7. Maka akan muncul kotak seperti berikut ini. Isi dengan nama group yang bisa berupa nama kelas
yang diajar, pilih tingkat kelas, dan mata pelajaran yang diampu. Kemudian klik create.
8. Kemudian klik create akan muncul kotak untuk menentukan ukuran kelas dan deskripsi kelas yang
dibuka.
9. Setelah selesai klik finish. Maka akan muncul kembali ke halaman awal. Kelas yang kita buat sudah
terdapat pada group, seperti yang ditunjukkan oleh lingkaran kuning. Dan untuk membuka kelas
kepada siswa, maka kode yang ditunjukkan oleh panah merah harus diberikan kepada siswa.
D. Aktifitas dalam Group
Di dalam sebuah group, guru mempunyai akses tak terbatas untuk membuat postingan. Ada beberapa postingan yang bisa dibuat guru yang masing-masing mempunyai fungsi tersendiri, yaitu :
1. Note
Merupakan sebuah catatan yang dibut oleh guru untuk dikirim pada semua anggota group/siswa. Fungsi catatan ini sama halnya ketika guru berbicara di depan kelas. Note bisa merupakan sebuah catatan yang langsung dituliskan pada kolom Note, atau bisa merupakan file yang di upload dari laptop kita, atau merupakan sebuah link website/blog, content flash/swf mau pun content yang tersimpan dalam library edmodo. Note ini bisa ditujukan kepada group, siswa, atau guru.
2. Alert
Merupakan pemberitahuan yang ditulis oleh guru dan ditujukan pada anggota group, siswa, atau guru lain. Pengumuman alert merupakan jenis note yang lebih sederhana, karena tidak memiliki lampiran berupa file, link maupun library. Biasanya alert digunakan untuk mengingatkan siswa akan batas waktu pengiriman tugas.
3. Assiggnment
Merupakan aktifitas untuk membuat penugasan. Penugasan merupakan salah satu fitur yang membedakan Edmodo dengan jejaring sosial lain. Melalui fitur ini guru dapat memberikan tugas pada siswa dengan batasan waktu pengumpulan tugas, bahkan memberi penilaian pada tugas tersebut. Assignment title : Judul tugas Dsecribe the assignment : deskripsi dari tugas Due data : batas akhir penugasan (tanggal) Attach : lampiran (file, link web, atau dari library) Send to : ditujukan ke group, siswa, atau bisa ke guru
4. Quiz
Merupakan pertanyaan yang bisa kita buat dan kita lihat hasilnya.
Komponen quiz :
Title quiz : judul quiz
Time limit : batasan waktu bagi siswa untuk mengerjakan soal
quiz Add first question : menciptakan pertanyaan
Type : tipe dari quiz, yaitu multiple choice (pilihan ganda), true false (benar salah), short answer (jawaban singkat), fill in the blank (mengisi kotak).
About this Quiz : total nilai yang akan diperoleh Quiz options : untuk hasil yang akan diperlihatkan dan soal yang diacak. Jika sudah selesai membuat quiz, klik
5. Poll
Poll atau poling untuk melakukan jajak pendapat. Contoh Membuat Quiz Question Prompt : tempat menuliskan pertanyaan Responses : tempat membuat jawaban/option. Soal dan jawaban dapat di ambil dari dokumen lain dengan cara klik Attach, dari link website/blog, dan dari library edmodo sendiri. Add responses : untuk menambah jawaban Correct Answer atau set as correct answer : untuk menentukan kunci jawaban Points : skor setiap soal yang dibuat Untuk menambah soal klik gambar tanda tambah yang ditunjukkan oleh panah. Bagaimana bila ada siswa yang sudah menyelesaikan aktivitas di group?
E. Memasukkan dan Membaca Modul Pelajaran
Untuk dapat melihat modul bahan bacaan, power point, video ataupun materi lainnya. Klik group anda. Setelah masuk, lalu klik folder Setelah itu klik add folder untuk memasukkan kan materi atau klik pilih materi yang ingin dibaca atau dipelajari Anda bisa mendownload materi dan menyimpannya di komputer atau anda bisa langsung melihatnya di komputer tanpa menyimpannya.
F. Memasukkan dan Melihat Tugas Atau Quiz
Untuk melihat tugas atau kuis yang diberikan, silahkan klik Filter post by. Lalu disana Anda bisa memilih assigement/Tugas dan quizez untuk kuis. Bila anda sudah selesai mengerjakan tugas dan telah menyimpannya dalam bentuk documen dan siap untuk turn in, maka klik file dan upload. (harap diingat dimana nama file dan tempat anda menyimpan document nya). Bila anda sudah memasukan tugas dalam bentuk file akan terlihat : Bila anda memasukan tugas dalam bentuk link akan terlihat seperti ini : Bila anda mengerjakan Quizes atau kuis. Harap diingat bahwa pengerjaan kuis ini ada tenggang waktunya. Jadi begitu sekali buka sudah dihitung waktunya. Oleh karena itu siapkan diri anda dengan baik sebelum membuka kuis.
G. Menggunakan Smartphone
Turn in Menggunakan Smartphone : tugas sebaiknya disimpan terlebih dahulu di Dropbox (Instal dan aktifkan dropbox) setelah itu klik file dan pilih file di dropboa dan setelah itu submit . Pemberitahuan / Notifikasi Bagian notifikasi terletak di pojok kanan atas halaman depan Edmodo. Guru dan siswa dapat melihat kegiatan-kegiatan yang akan datang, balasan terhadap notes yang diposkan, alerts dan pesan pribadi dari guru dan siswa. Untuk guru dapat melihat apakah ada notifikasi jika ada anggota baru bergabung, guru yang ingin berkoneksi, jika ada tugas yang telah diunggah siswa. Untuk siswa, bagian notifikasi akan terlihat jika ada tugas tersedia dalam waktu dua minggu dan menunggu untuk dikerjakan. Siswa juga dapat melihat notifikasi nilai yang sudah diberikan oleh guru terhadap tugas yang telah dikerjakan.
H. Membuat Grup/Kelompok Untuk membuat grup, pilih create di panel sebelah kiri halaman depan Edmodo. Isi identitas yang diperlukan, klik tombol create dan akan tampil 6 digit kode grup. Kode ini yang diberikan kepada siswa yang akan bergabung di grup. Jika siswa telah memiliki akun Edmodo, mereka bisa langsung bergabung dengan klik join yang ada di panel grup sebelah kiri halaman Edmodo mereka. I. Mengunggah Bahan Ajar di Library Library selayaknya perpustakaan di sekolah. Sebagai guru, Anda bisa mengunggah dokumen maupun link situs sebagai referensi bagi siswa. Anda juga dapat mengaturnya dalam folder-folder untuk memudahkan akses bagi setiap kelas. Caranya sebaagai berikut : 1. Masuk ke kelas yang telah dibuat, kemudian klik create and share folder with this group in the Library. 2. Muncul halaman library . Klik new untuk membuat folder baru. 3. Tentukan nama folder dan kelas mana saja yang dapat mengakses folder tersebut lalu klik create. 4. Kembali ke halaman library, klik untuk menambahkan file atau referensi lain. Muncul jendela upload to library. Beri tanda (mark) add to folder apabila Anda ingin menambahkan pada folder. Klik tab Files untuk menambahkan file, kemudian klik upload untuk mulai mengunggah. Apabila referensi yang ingin ditambahkan berupa link, klik tab link untuk memasang link atau alamat suatu situs. J. Kolom Calendar Edmodo Pada kolom kalender Edmodo anda bisa berbagi event atau kegiatan yang ada dalam sekolah maupun universitas. Ini sangatlah mudah bagi anda untuk yang tidak sempat untuk meluangkan waktu membuat jadwal dan ditempelkan ke dinding wacana, anda bisa mengatur semua aktifitas atau jadwal yang anda inginkan dengan mudah disini.













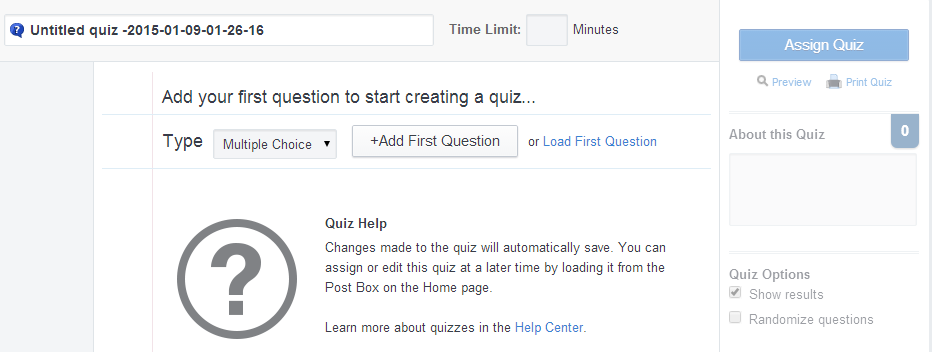














0 comments:
Posting Komentar